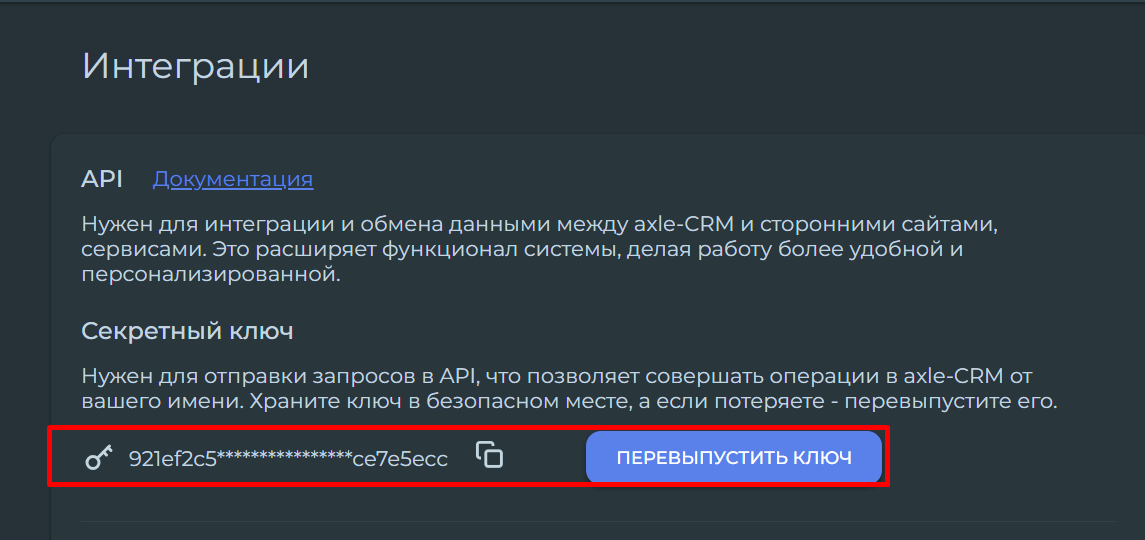Настройки
Раздел для настройки вашей организации внутри системы.
Организации
Общие сведения
В любой момент вы можете дописать или отредактировать:
- Название заведения
- Номера телефонов
Внимание! Для корректной работы системы необходимо указывать верный часовой пояс вашей организации.
Юридические лица
Выберите необходимое из выпадающего списка
График работы
Укажите корректный график работы вашей организации для правильной работы системы.
- Проставьте для каждого дня недели время начала и конца работы.
-fa1f3f4dd0d12ecca04ebaa038963e3d.png)
Фото
- Добавьте логотип вашей организации.
Загрузить изображение можно в формате JPG или PNG.
- Добавьте изображения вашего интерьера.
Загрузить изображение можно в формате JPG или PNG. Максимум 10 штук.
Фотографии отображаются исключительно в клиентском приложении, и не обязательны для заполнения, если вы его не используете.
Описание заведения
- Заполните описание вашего заведения.
Описание отображается исключительно в клиентском приложении, и не обязательно для заполнения, если вы его не используете.
Расположение на картах
- Укажите адрес вашего заведения
Адрес используется в инструментах системы Data-CRM, при неправильном заполнении возможна некорректная работа.
- Укажите ссылки на вашу карточку организации в картах:
- Google Maps
- Yandex Maps
- 2 GIS
Ссылки на все карты необходимы для клиентского приложения, чтобы любой ваш Гость мог найти вас на любимых ему картах и оставить отзыв!
Соцсети
- Укажите ссылки на ваши соцсети
- Telegram
- VK
Ссылки на ваши соцсети отображаются в клиентском приложении, для упрощения контакта Гостя с вашими площадками.
Бронирования
Благодаря данному параметру, создаётся отдельная web-страница, с помощью которой, ваши клиенты смогут осуществлять бронирования онлайн. Ссылку на страницу можно разместить на картах или в соцсетях.
- Активируйте модуль бронирования
- В поле ввода впишите название вашей организации (латиницей) и нажмите "изменить ссылку"
- Далее необходимо выбрать вид бронирования
В упрощённом виде бронирования клиент может указать:
- дату и время
- количесвтво гостей
- комментарий (по желанию)
В календарном виде клиенту доступны все вышеперечисленные параметры, а также:
- выбор определённой плитки или мастера
- выбор позиции прайса
QR-код
Отображение QR-кода вашей организации в клиентском приложении. Сканируя его, клиенту сразу открывается карточка вашей организации в приложении.
Сотрудники
Список сотрудников закреплённых за заведением.
Терминал
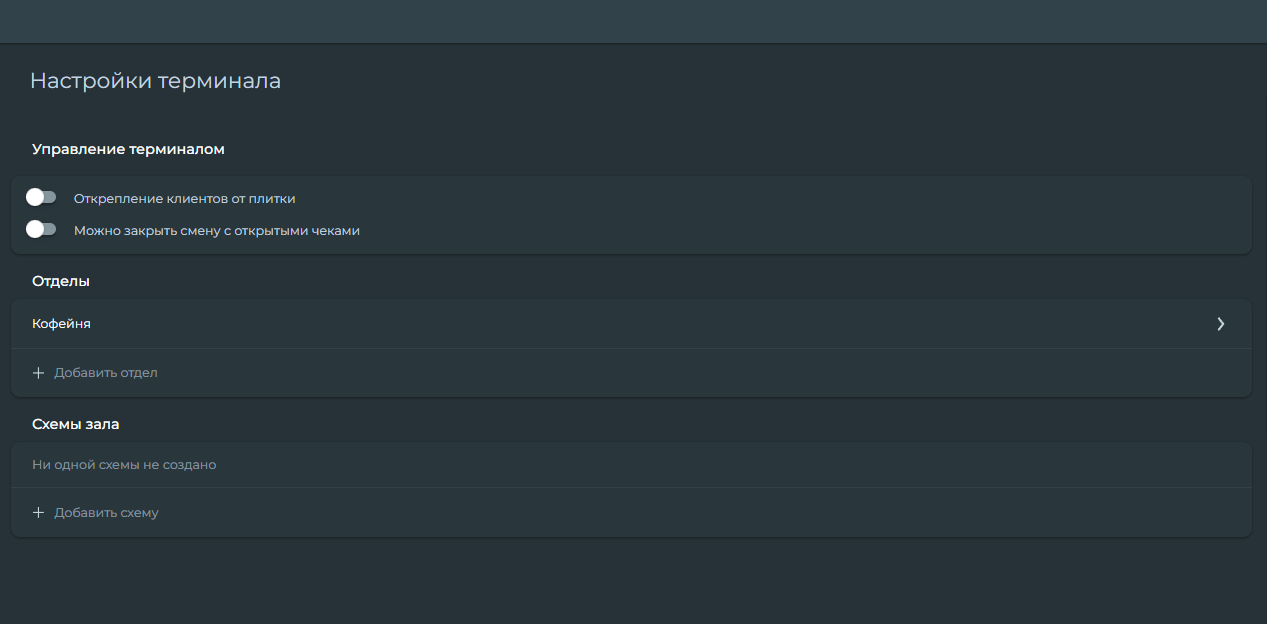
Управление терминалом
Открепление клиентов от плитки
Этот параметр позволяет откреплять клиента от плитки, тогда его чек не будет отображаться на схеме зала и в раскладке плиток. Открепленных от плиток гостей можно просматривать в терминале при активации вида "ресепшн".
Можно закрыть смену с открытыми чеками
Открытые чеки не будут препятствием к закрытию смены. После закрытия чека, он будет отображаться в смене от той даты, в которой был открыт.
Отделы
Места, где происходят продажи товаров / услуг.
Вкладка "Общее"
Включение или выключение "Ресепшена" это отдел с уникально полным списком возможностей, в котором вы видите всех Гостей в вашем заведении и можете просматривать все отделы.
Внимание!
Все открепленные от плиток Гости будут находиться в разделе "Ресепшн", во вкладке "Все". Если не активирован параметр "Можно закрыть смену с открытыми чеками", то необходимо закрывать все чеки открепленных гостей для закрытия смены.
Вид ресепшен - это лишь альтернативный вид для каждого отдела с возможностью быстрой пересадки, просмотра всех Гостей и альтернативной работы.
-
Выберите вид отображения вашего отдела
- Плитки (Столы / сотрудники / рабочие места...)
- Календарь (Текущие столы и бронирования в виде сетки)
- Ресепшн (Вид всех Клиентов отдела для комфортной работы)
- Схема зала (Схематично расставленые плитки в соответсвии с расстановкой в зале)
-
Укажите вид по умолчанию.
Если у вас выбрано несколько видов (например "плитка" и "календарь"), то эта настройка поможет открыть определённый вид при запуске. -
Поместите иконку отдела (только PNG или SVG).
-
Прикрепите юридические лица (не обязательно).
Вкладка "Плитки"
- Нажмите "Добавить плитку" и добавьте необходимое количество рабочих мест.
Рабочее место может быть как Плитка или Сотрудник
Плитка - это место расчета клиента (стол, касса, барная стойка, терминал и тд.).
- Впишите номер плитки.
- Укажите название плитки.
- Впишите количество мест (необязательно).
Сотрудник - это человек, который предоставляет услугу с дальнейшим расчетом.
- Впишите номер плитки.
- Выберите сотрудника из уже добавленных в систему.
Вкладка "Сотрудники"
- Выберите сотрудников которые работают в создаваемом отделе для закрепления его за ним.
Вкладка "Принтеры"
Данную настройку следует использовать, если в создаваемом отделе у вас установлен принтер для печати пробиваемых заказов (например кухня, где выходят чеки с заказами, пробитые в зале).
- Подключите принтер
- Выберите его название из выпадающего списка
Чеки
Общие сведения
Поставьте галочки в нужных полях и заполните необходимые данные.
- Печать QR-кода на нефискальных чеках:
Эту галочку необходимо поставить, если Вы используете наш внутренний сервис для приема чаевых.
Альтернативный вариант использования данного поля - разместить там ссылку на социальные сети, на регистрацию карты лояльности, на форму для отзывов и тд. В этом случае также нужно будет указать заголовок, чтобы гость понимал, куда этот qr-код ведет и почему он должен по нему перейти.
- Печатать QR-код сотрудника для приема чаевых.
Эту галочку необходимо поставить, если Вы используете наш внутренний сервис для приема чаевых и на пречеке должен распечатываться qr-код, привязанный к чеку, по которому гость сможет перейти и оставить чаевые для сотрудника.
Подробнее о настройке чаевых здесь: https://docs.axle-crm.com/chaevye.
- Разрешить сотрудникам активацию компенсации транзакционных издержек
Эта галочка позволяет сотрудникам в профиле при настройке чаевых активировать возможность гостю выбрать, хочет ли он оплатить комиссию самостоятельно или она будет вычтена из суммы чаевых.
Конструктор чека
В конструкторе можно добавить дополнительные строки и указать ту информацию, которая также будет отображаться на нефискальном чеке.
Печать чеков с депозитом
Заполнять этот блок необходимо только в том случае, если Вам требуется печатать нефискальные чеки с помощью Атола при приеме депозита от клиента. Если нет, то этот блок можно пропустить.
- Активируем свитчер Печать чеков при изменении депозита клиента.
- IP-адрес: http://127.0.0.1
- Порт: 50211
- Нажимаем Проверить соединение
- Принтер: выбираем нужный в списке
- Сохраняем настройки
Внимание! Для установки соединения должна быть запущена программа AXLE CRM KKM (DATA CRM KKM). Если она еще не установлена, то инструкцию по ее установке вы найдете ниже в Блоке Настройка приложения AXLE CRM KKM (DATA CRM KKM).
Настройки принтеров
В данном блоке вы сможете настроить фискальный принтер для печати Фискальных чеков и пречеков. Необходимо скачать и установить программу Data-CRM KKM. Инструкция по скачиванию и установке ниже.
-
Перейдите в актуальное Юридическое лицо и продолжите настройку, описанную ниже. Если вы счастливый обладатель фискального регистратора Атол, то вы сможете подключить этот принтер в пару кликов:
-
Подключите фискальный регистратор к ноутбуку / компьютеру;
-
Настройте драйвера, или обратитесь за помощью с настройкой в компанию, где был приобретен фискальный регистратор;
ВНИМАНИЕ! Специалисты axle-crm.com - НЕ ПРОВОДЯТ настройку оборудования других компаний!
Если вы Фискализируете операции и будете включать эту функцию, то вы должны указать официально трудоустроенного сотрудника - Фамилия, ИНН, и сообщить вашему личному менеджеру, что вы намерены подключить Фискальный регистратор к системе, вам расскажут как это сделать.
Выберите принтер для Фискализации и печати пречеков.
Настройка приложения AXLE CRM KKM (DATA CRM KKM)
- Скачайте программу нажатием на кнопку "Скачать программу"; Версию для скачивания нужно выбрать исходя из версии прошивки Атола (если версия выше 5.8.1 - то выбираем актуальные)
Windows может поругаться на программу, вам необходимо нажать -> "Подробнее", далее "Выполнить в любом случае".
Если у вас при запуске появилась ошибка:
A JavaScript error occurred in the main process
Error: The specified module could not be found.
...\node_atol_wrapper.node
То в вашей Windows не хватает библиотеки Visual C++.
Скачать её нужно с официального сайта Microsoft по данной ссылке:
https://www.microsoft.com/ru-ru/download/details.aspx?id=48145
После установки следует перезагрузить компьютер и повторно запустить DATA-CRM KKM.
-0d9a9caa17ba9be4ecf8cd89543d793c.png)
- После установки программа автоматически запустится и появится ярлык у вас на рабочем столе.
Добавление Атола в DATA-CRM KKM
Вам необходимо зайти во вкладку "Новое устройство";
-cdf3f032a447c38f2560f9f9a20fe3c8.png)
- Заполните такие пункты как:
- Название принтера
- Марка принтера
- Модель принтера;
-facf1838edfea92c36fe968418a7763f.png)
- Нажмите кнопку "Проверить соединение",
если Соединение установлено, то нажимаем "Подключить".
Ваш принтер будет добавлен в список устройств;
Если Атол подключен по USB, то тип подключения оставляем COM port/USB. Важно указать корректный СOM-порт. Если подключение сетевое, то необходимо указать тип подключения: Локальное, также заполнить ip-адрес и порт (5555)
- Атол добавлен в программу!
Осталось всего-навсего связать систему с приложением.
ВНИМАНИЕ!
Если вы нажмёте на крестик, то закроете программу и тем самым, она не будет работать, а если она не работает, то значит и не работает фискализация.
Сверните приложение DATA-CRM KKM нажатием на кнопку:
-537294cf8787753e4ff0bfd54b0442e5.png)
-f65cc763e46123310be4a04e7a611591.png)
Приложение спрячется в правый нижний угол вашего устройства.
Либо в панель задач, либо под стрелочку.
Если оно там находится - значит работает.
Если его там нет по причине закрытия приложения - значит необходимо повторно его открыть, путём двойного нажатия на ярлык.
- В разделе "Настройки" -> "Чеки" -> Спуститесь в самый низ и нажмите на принтер.
- Нажмите "Проверить соединение", выберите ранее добавленный принтер у "фискализация" и "Печать пречеков".
- Укажите ФИО (Иванов И.И) и ИНН официально устроенного сотрудника, или ваш как физ.лица.
- Нажмите "Сохранить".
Автозапуск приложения (лайфхак)
Чтобы каждый день, запуская компьютер, приложение запускалось автоматически, нужно:
- Зайти в любую папку и ввести в строке %appdata% и нажать Enter;
- Дальше вам необходимо пройти по таким папкам:
Microsoft -> Windows -> Главное меню -> Программы -> Автозагрузка; - Скопируйте ярлык приложения в папку "Автозагрузка".
-fb79ea58e0d5fa1cff1dc1be94c80c1e.png)
Теперь после каждого включения устройства, программа DATA-CRM KKM будет включаться автоматически.
Привязка приложения и системы
- Перейдите в раздел "Настройки" -> "Чеки";
- В самом низу подраздела выберите ЮЛ.
- Нажмите кнопку "Проверить подключение", и если всё верно настроено, то ваше устройство отобразится в списке подключенных устройств и появится уведомление об установленном соединении;
- Нажмите кнопку "Сохранить".
Финансы
Настройки финансов
- Выберите необходимую валюту из выпадающего списка
- Добавьте счета (способы оплаты), по которым будут совершаться транзакции
Создание счёта
- Нажмите "+ Добавить счет"
- Выберите ЮЛ, далее впишите название счета
- Если на счету уже имеются денежные средства - укажите сумму
- Расчетный счет - выставляется при безналичной оплате
- Отображать в POS-терминале - выбирается в том случае, если данный счет будет использоваться как способ оплаты в Терминале (создается отдельное название, которое будут видеть сотрудники при работе в Терминале)
- Фискализация - данная настройка выставляется, если вы будете фискализировать операции с этого счёта.
Для того, чтобы была возможность в конце кассовой смены делать изъятие денег, необходимо завести отдельный счёт (название может быть любое), куда учредитель или сотрудники в конце смены смогут перемещать всю выручку.
Корректировка суммы счетов
Если вам необходимо скорректировать сумму уже существующего счета, выберите из списка необходимый счет, в поле ввода "Стартовая сумма" укажите корректное число. Нажмите кнопку "Сохранить".
-dd21d36275f278ca00f83edf09bb4e7f.png)
NFC
Данный пункт предназначен для организаций, работающих с технологией беспроводной передачи данных, которая даёт возможность обмена данными между устройствами.
Подключение
- Подключите NFC считыватель к устройству
- Проведите установку с помощью программы DATA-CRM KKM
- Включите функцию "Интеграция с NFC" в Настройках
- Нажмите кнопку "Сохранить"
Услуги
Отображается ваш текущий тариф для данной организации. Также, можно пополнить баланс и просмотреть историю операций.
Рекомендуется проводить оплату тарифа с аккаунта учредителя
Склад
В этом разделе возможно выбрать настройку "Складские остатки могут списываться ниже нуля".
Данная опция позволит сотрудникам пробивать позиции Прайса в терминале даже если на складе данного товара не осталось. При пробитии таких позиций, на складе их количество будет уходить в минус и вы всегда сможете это просмотреть.
При проведении Поставки или Инвентаризации, товар можно будет вывести из минуса в плюс.
Данную опцию стоит активировать, если по каким-либо причинам не получается вовремя организовывать поставки товара на склад, а сотрудникам необходимо осуществлять продажи позиций Прайса.
Если данная опция включена, у сотрудников будет возможность пробивать весь товар Прайса (в том числе и тот, которого может не оказаться в наличии, т.е. товар, который не был поставлен на приход).
Интеграции
API
API предоставляет возможность интеграции сторонних сервисов с axle-CRM. Например, с сервисами программ лояльности, рассылок и тд.
На текущий момент по API-ключу возможно взаимодействие только с клиентской базой. Т.е. с помощью стороннего сервиса можно иметь доступ к просмотру/редактированию/созданию/удалению карт клиентов.
В дальнейшем возможности взаимодействия с axle-CRM по API будут расширяться.
В разделе Настройки - Интеграции можно сгенерировать API ключ. В случае его утери, возможен перевыпуск ключа.