Терминал
Открытие заведения и смены
Для того, чтобы работать в терминале, нужно:
- Открыть смену заведения
- Выставленным в график сотрудникам нужно заступить на смену.
Сотруднику обязательно нужно открывать свою смену и работать через свой профиль, а не через профиль Директора.
Возможные статусы плиток / сотрудников
- Пустая - плит�ка / сотрудник свободный.
- Голубая - за плиткой / сотрудником клиент.
- Фиолетовая - пречек, происходит расчёт.
На активной плитке / сотруднике отображается такая информация как:
- сколько клиентов.
- во сколько пришли (сели).
- на какую сумму.
Вид по умолчанию
На верхней панели присутствуют кнопки изменения вида терминала: Плитки, Ресепшен, календарь, Карта зала
Количество плиток, их названия или вид терминала по умолчанию вы можете изменить в настройках системы, в разделе “Терминал”.
Внутренности плитки
Плитка разделена на 2 части. Слева отображается поле текущего заказа с переключателями между Гости и Чеки.
Справа отображается "Прайс" который вы создавали в соответствующем разделе с�истемы. Тут же находится ваша база Гостей во вкладке "Гости".
Посадка Гостя за плитку
Идентификация Клиента
Нажмите на вкладку справа “Клиенты”.
Найти уже добавленного гостя можно по ФИО, номеру телефона, или номеру карты.
Нажав на Фотографию Гостя вам откроется подробная информация о нём.
-
Зелёный плюс у ФИО Гостя означает что его можно добавить.
-
Синие стрелки у ФИО Гостя показывают что Гость уже находится в вашем заведении и нажатием на эту кнопку вы сможете быстро пересадить его и все закреплённые позиции на ним.
Справа от ФИО отображается отдел и плитка, за которой сейчас находится Гость.
Новый кли�ент в терминале
Тут же вы можете сразу добавить нового гостя в вашу базу путём нажатия на кнопку "Новый клиент".
Не идентифицированный Клиент
Если вы не ведёте клиентскую базу, то вы можете сразу приступать к добавлению позиций прайса в плитку. Не идентифицированный клиент подставится автоматически.
Пробитие позиции
Чтобы поместить позиции на плитку, нажмите на неё. Каждая позиция имеет такую информацию как:
- Название
- Цена
- Кол-во позиций прайса, которые можно сделать из имеющегося товара на складе.
Инструмент процентного (%) взятия позиции работает только для тех позиций прайса, в которых вы включили такую функцию.
Разбитие позиций
При добавлении нескольких, одинаковых позиций меню - они объединятся в одну.
Разбитие позиций нужно, если Клиенты будут платить каждый за себя или есть одну позицию необходимо удалить из чека.
Чтобы разбить позиции, нужно:
- Нажмите на позицию.
- Нажмите на кнопку похожую на разрыв прямоугольника.
- Выберите какое количество отделить.
- Нажмите кнопку "Разделить".
Закрепление позиций за Клиентами
Вариант №1
- Пробитие позиции на стол
- Захват и перемещение мышкой позиции на Клиента
Вариант №2
- Выделите чек или Гостя и добавляйте позиции.
Удаление позиции / Клиента
- Выделите позицию / Клиента
- Нажмите красную кнопку с мусоркой.
При удалении сотрудник обязан указать причину удаления в поле "комментарий", иначе система не даст ему пройти дальше.
Все удаления и комментарии, вы увидите в разделе "Финансы", они выделяются отдельно.
Пересадка Клиента и перенос позиции
Вариант №1
- Выделите Клиента / позицию.
- Нажмите синюю кнопку со стрелками.
- Выберите отдел и плитку.
- Нажмите кнопку "Пересадить".
Вариант №2
- Перейдите на �другую плитку
- Откройте подраздел "Гости"
- Нажмите на кнопку с синими стрелками в разные стороны.
Расчет Клиентов
Нулевой чек нельзя рассчитать, а только удалить.
- Выберите чек или Гостя.
- Нажмите на зелёную кнопку c кошельком.
- Выберите способ(ы) оплаты и нажмите "Завершить оплату".
В этом примере клиент оплачивает и бонусными баллами, и наличными, и безналичными, и переводом на карту.
Чтобы добавить способ оплаты, зайдите в "Настройки", затем - Финансы, нажмите добавить счёт и укажите стартовую сумму - это сколько у вас конкретно сейчас средств на этом депозите.
Если вы при создании счета с Юридическим лицом не поставили настройку "Показывать в терминале" и создали позиции прайса с этим же ЮЛ, то при пробитии этой позиции и расчете будет ошибка. Вы не сможете закрыть чек!
Не забывайте, позиции с другим юридическим лицом, идут по другому счету!
Автоматический расчет сдачи
В том случае, когда необходимо дать сдачу при расчёте чека, система сама посчитает сумму, которую необходимо выдать.
- введите данные о поступивших денежных средствах
- система сразу же покажет в каком размере вам необходимо дать сдачу клиенту
-cd1677734b645cd419e6db4f1bc0382d.png)
Смежная оплата (наличные + карта) не попадает под расчёт сдачи
Ручная скидка /закрытие стола без оплаты
-
Чтобы закрыть без оплаты или отменить пречек, нажмите на многоточие рядом с кнопкой “Завершить оплату”.
-
Если сотруднику выставляет скидку вручную скидку или закрывает без оплаты, то он обязан описать причину скидки - как и с удалением.
Возврат чека
Для того, чтобы изменить способ оплаты, отредактировать закрытый чек или повторно его фискализировать, в системе необходимо совершить возврат.
- Нажмите кнопку "Возврат чека"
- После проведения возврата, у вас откроется чек, в котором можно будет провести необходимые изменения, либо польностью его удалить.
- По завершению оплаты или удалению чека, данные появятся в отчёте "Удалённые чеки"
- В случае, если опция "Возврат чека" отсутствует, вероятнее всего у сотрудника отсутствует право на проведение возврата. В этом случае, необходимо, чтобы учредитель предоставил это право для данной должности в разделе Все сотрудники - Должности-Права должности. Право на проведение возврата находится во вкладке Терминал.
Возврат чека можно провести только до закрытия смены заведения!
После закрытия смены заведения, можно только провести отмену фискализации либо фискализировать чек повторно в разделе Финансы - Смены.
Бронирование
- Нажмите кнопку " + Бронирование".
- Заполните форму или выберите Гостя из базы.
- Нажмите кнопку "Сохранить".
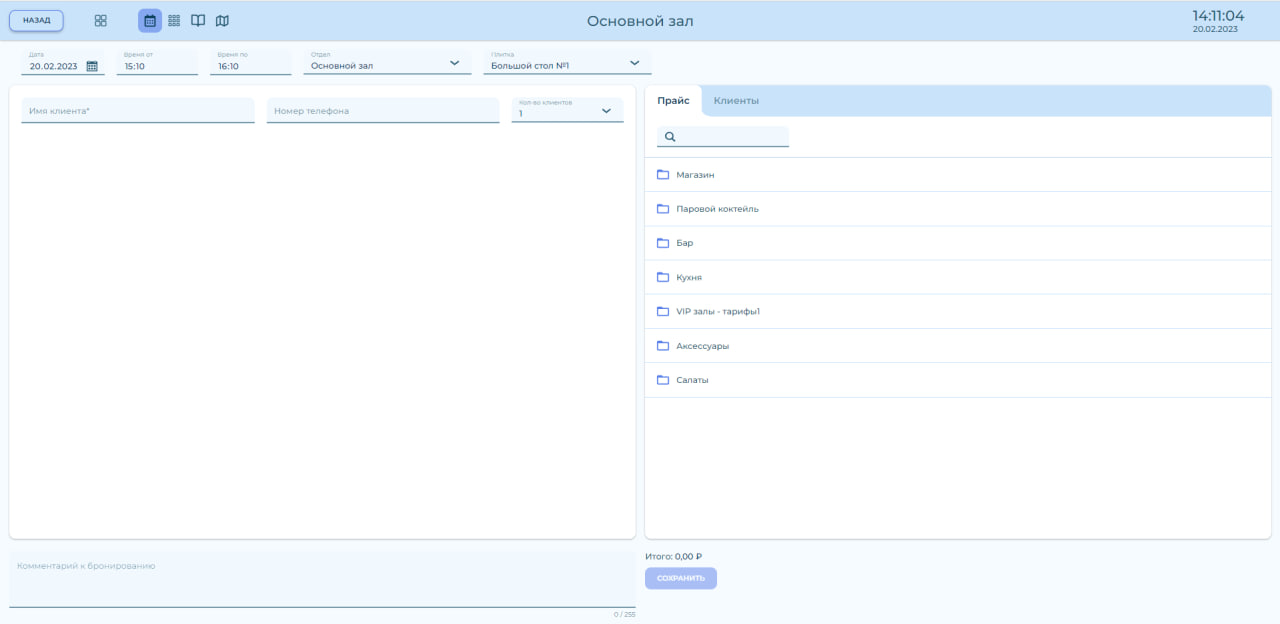
Отчёт за текущую смену
В разделе "Терминал" сразу же выводится отчётность по теущей смене, а именно:
- Вкладка "Отчёт" - общее количество денежных средств на счетах
- Вкладка "Чеки" - детализация всех чеков за текущую смену
- "Удалённые чеки" - фиксируются все чеки и клиенты, которые были удалены
- "Продажи" - отчёт по всем проданным позиция за смену
- "Клиенты" - отчёт по клиентма и посещениям
- "Депозиты" - отдельная вкладка, где можно отследить все операции по зачисления и списания депозитных балансов клиентов
Все вкладки есть возможность скрыть от сотрудников